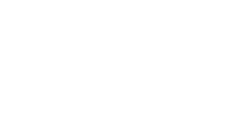Email Logs & Resend Functionality
User Story
- If you have experienced the Practitioner statement failing to send without being able to track failed reasons
- If you wish to resend Statements without having to download and save statements locally and resending via attachment
- If you wish to keep a log of all sent emails and their status viewable on the SP Hub
Solution
- Email Logs will be available all SP users and can be viewed in the Statements screen, with any Failure Reasons to send
- Users will be able to Resend statements by clicking a button from the statement screen
- History of Emails sent with statuses will be made available and viewable for reference
What you need to know:
- When emails are disabled for either quarterly summaries or statements, a warning message will be displayed at the top of the Statements screen or when you click through to an individual practitioner Statement page (above ‘Statement Details’).
- The email status will also show for statements (and quarterly summaries) that were closed before this feature was released, As is the case now, this will be based on whether or not the doctor should have received an email, depending on the doctor type and/or the org email settings.
- Will provide the ability to send statements and summaries to practitioners via the Hub user interface, even when emails are disabled for the org
- Email status will also be flagged on the Statement screen in the Hub.
Statement/Quarterly Summary Emails to Practitioners - Off
The statement page and within a statement shows a warning about statement/summary emails being turned off:

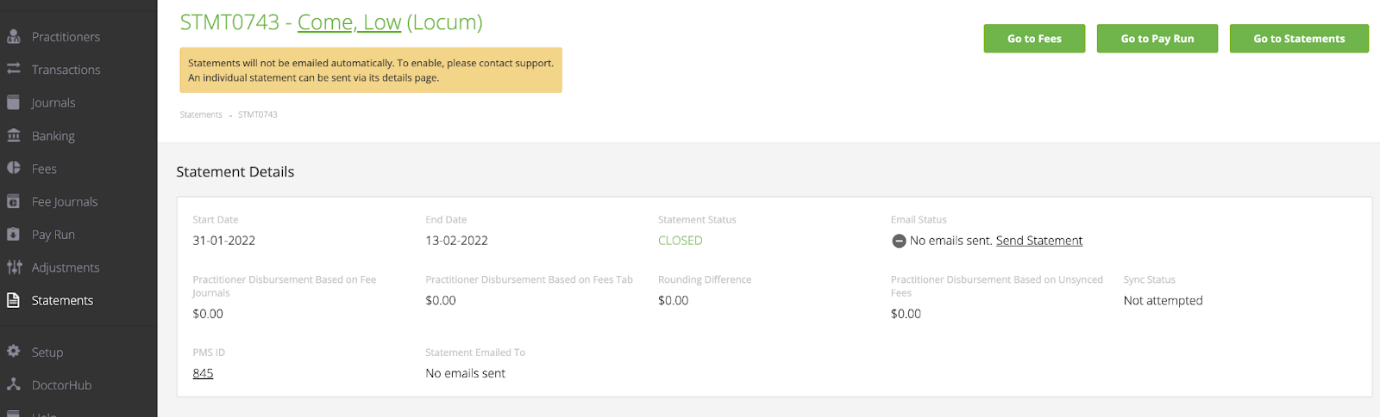
Email status column is empty before statements are closed:
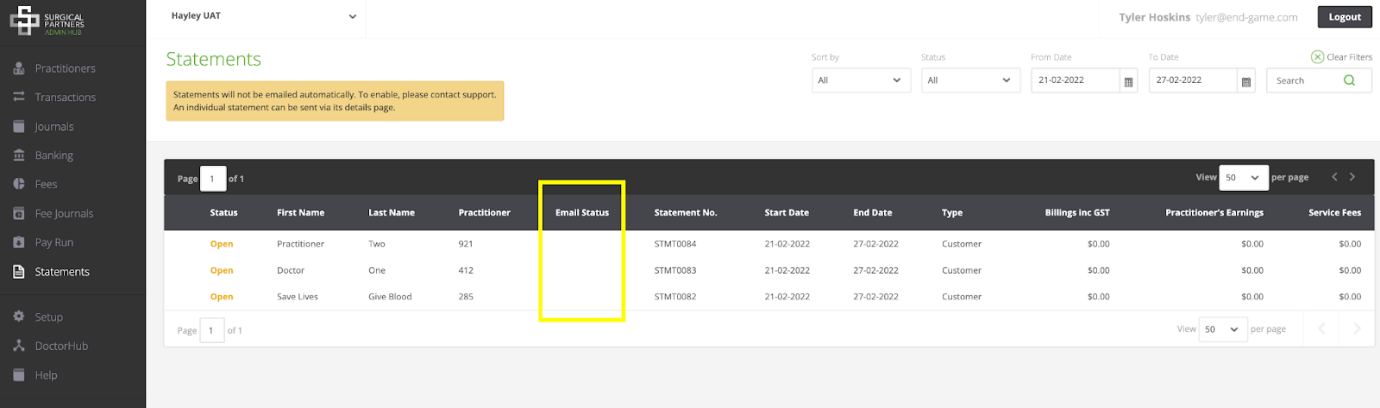
Once closed, the status column shows an “email not sent” icon.
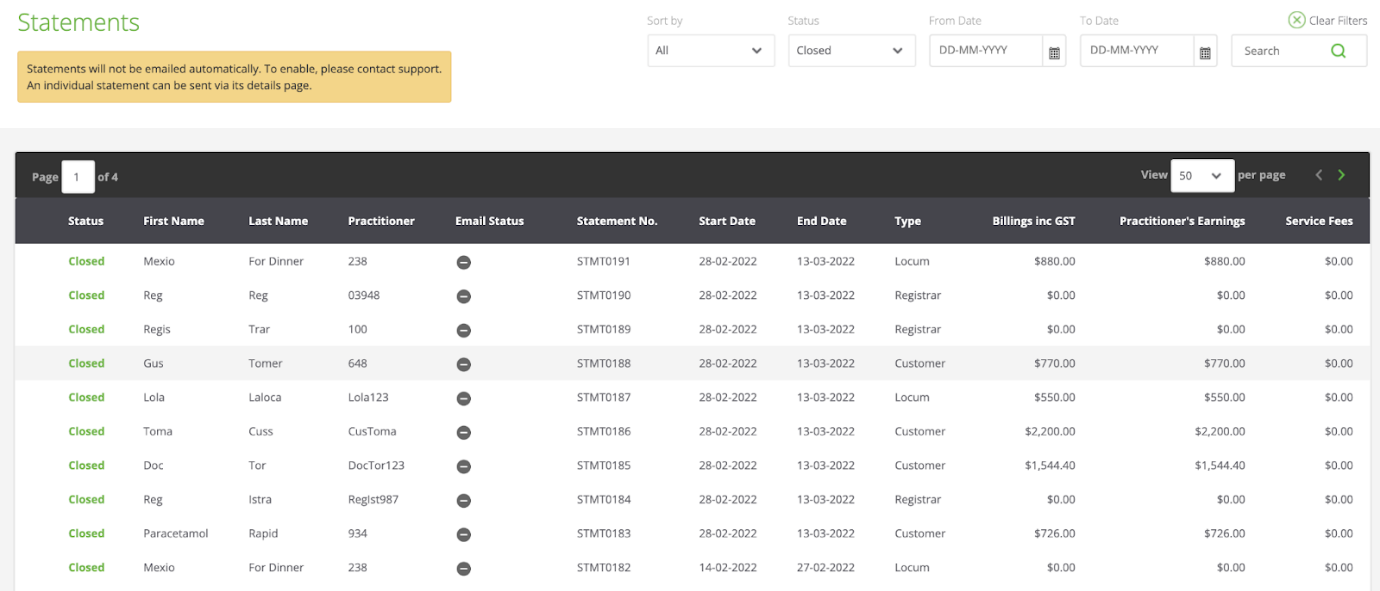
Within the statement, you can choose to send a statement email even if the organisation’s emails are off. The doctor’s configured email addresses can be selected, or a new email can be entered to be sent to.
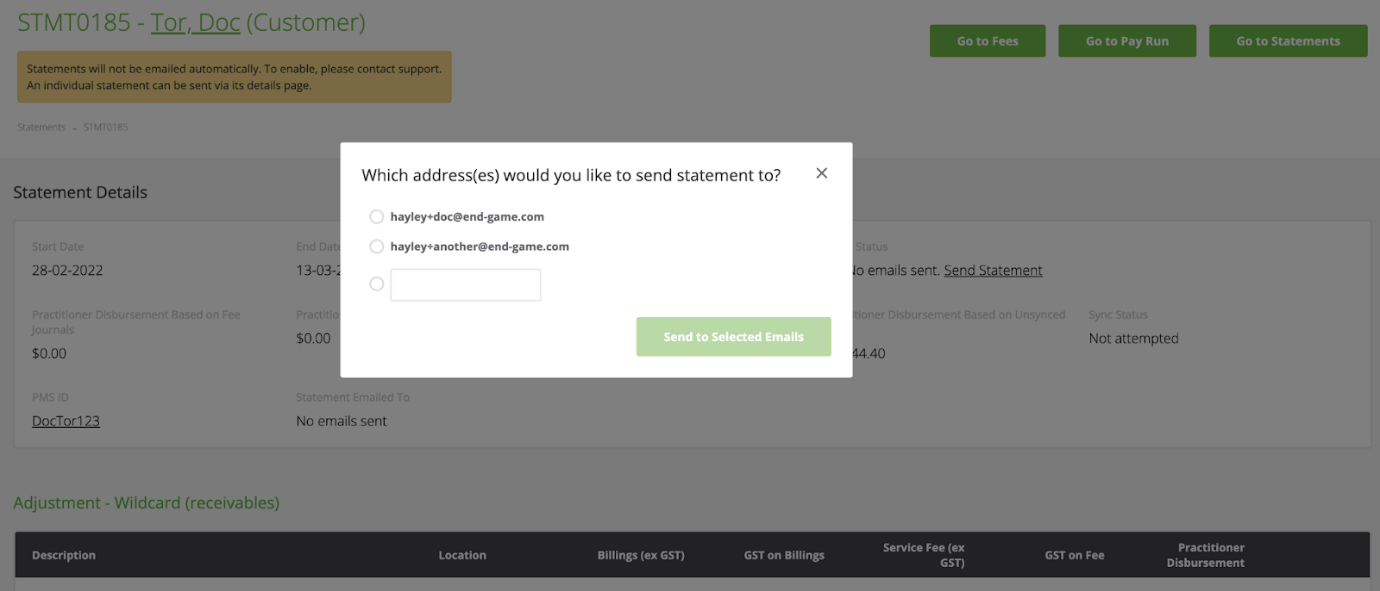
Once sent, the icon will be updated within the statement and in the statement list to a green tick to show that an email was successfully delivered.
If this kind of ‘adhoc’ email fails to send, even when emails are ‘off’, the process is the same as detailed below under “Statement/Quarterly Summary Emails to Practitioners - On”.
Statement/Quarterly Summary Emails to Practitioners - On
Before the statement is closed, the email status column is empty
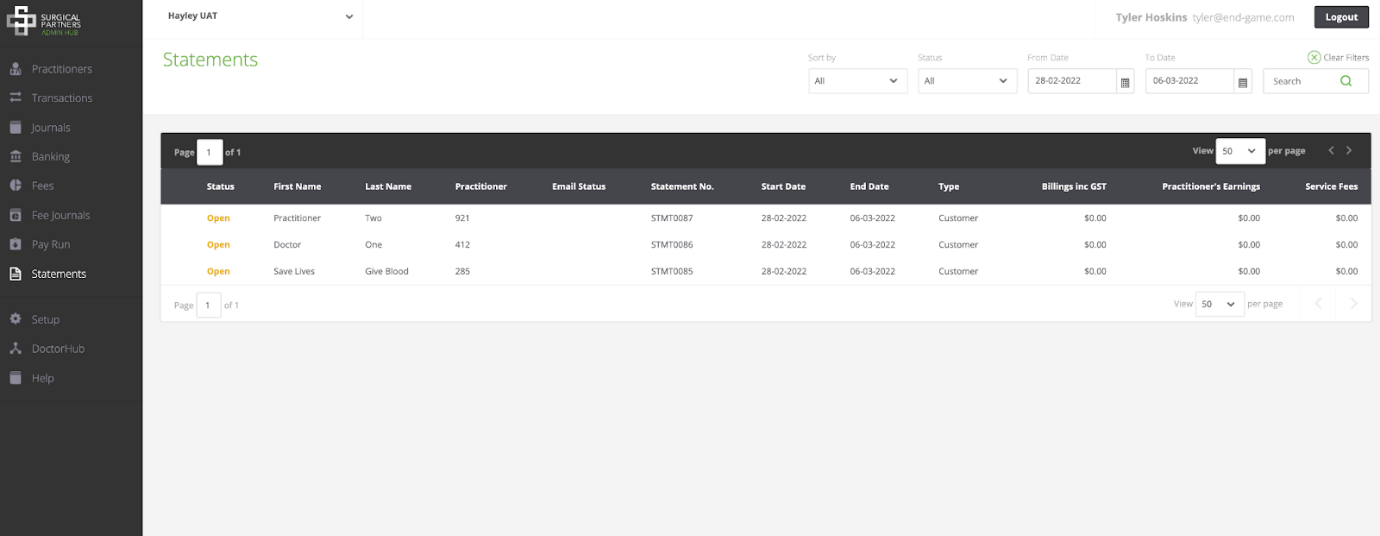
Once the statement is closed, the email status column will show “email sending pending”, then “emails sent but not yet delivered”, then finally, a green tick to show all configured email addresses received the statement email
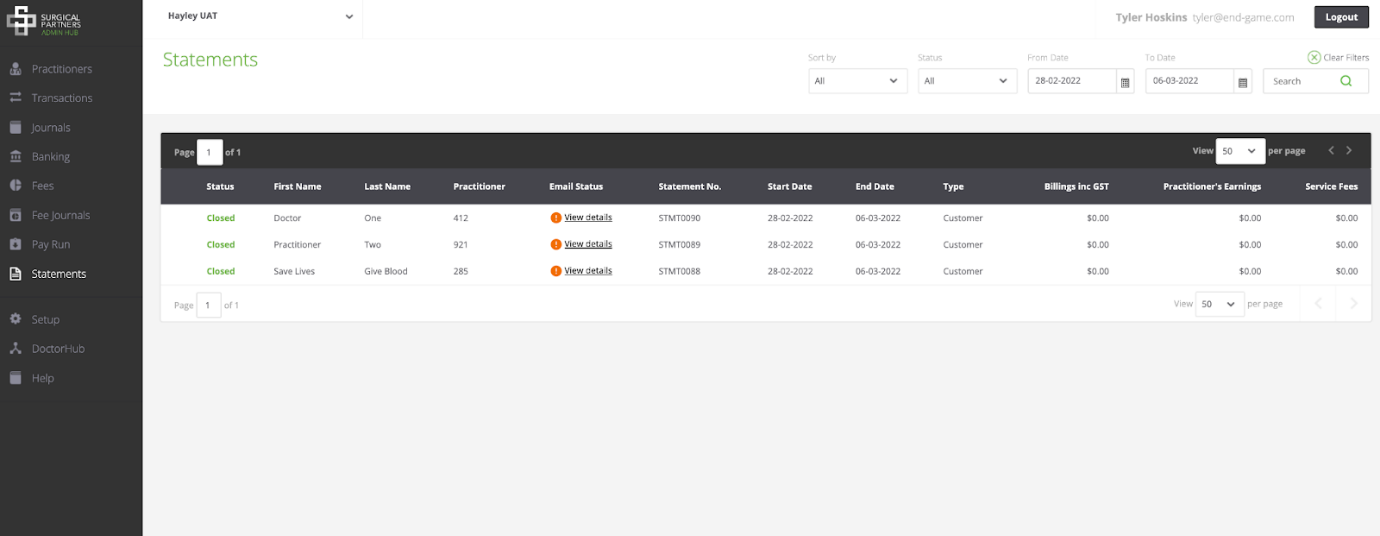
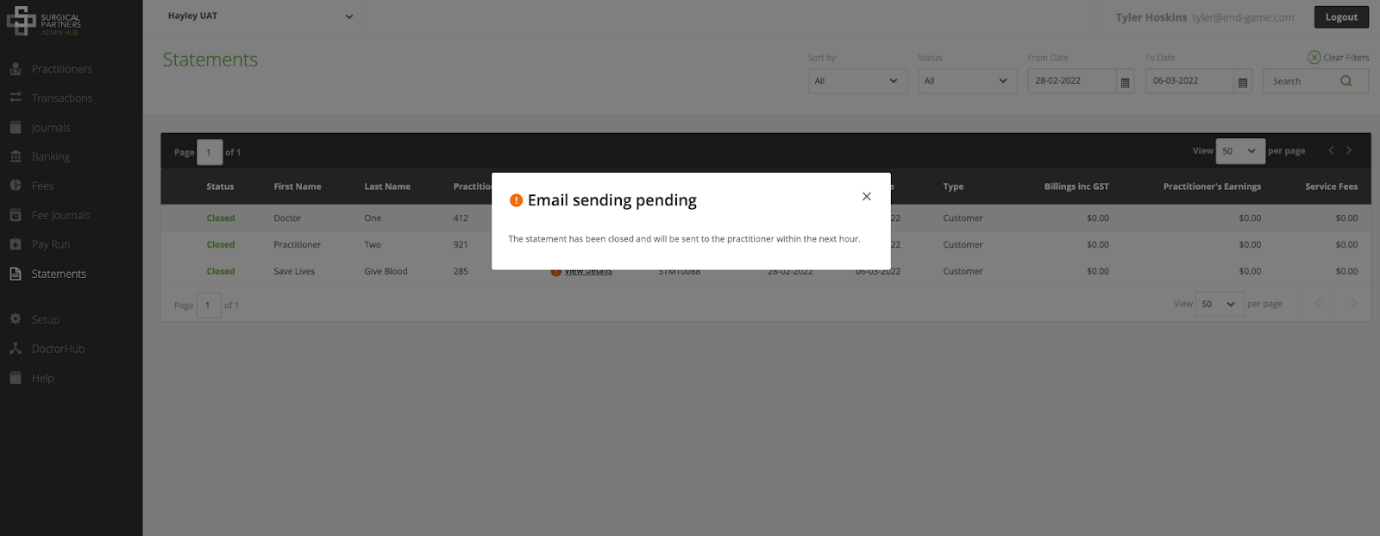
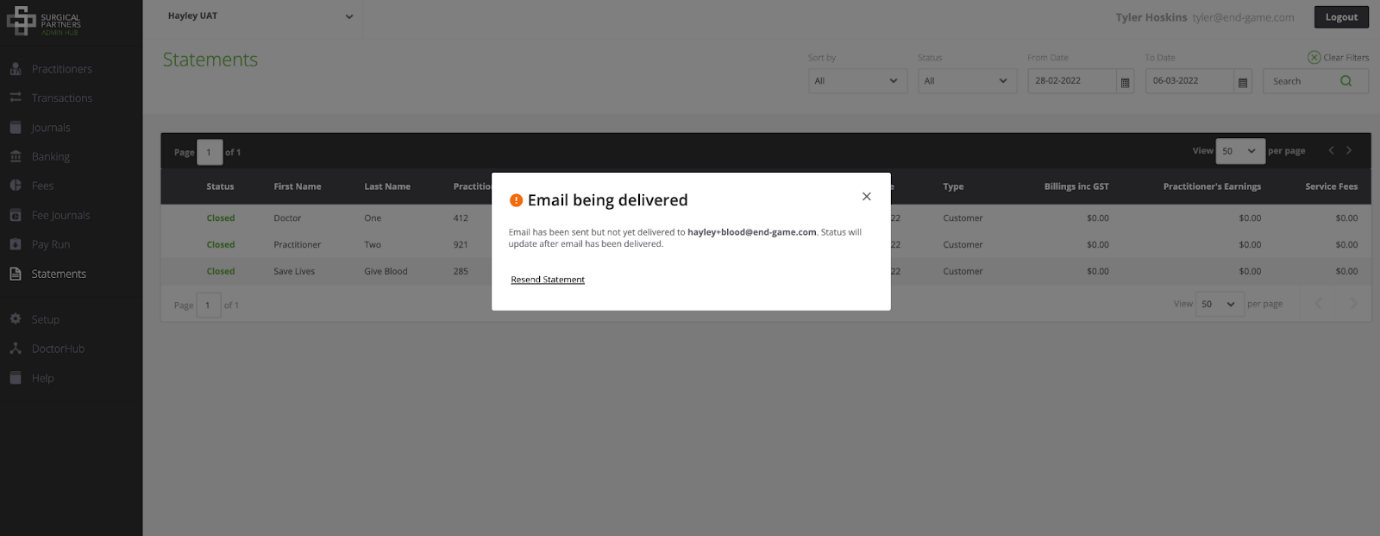
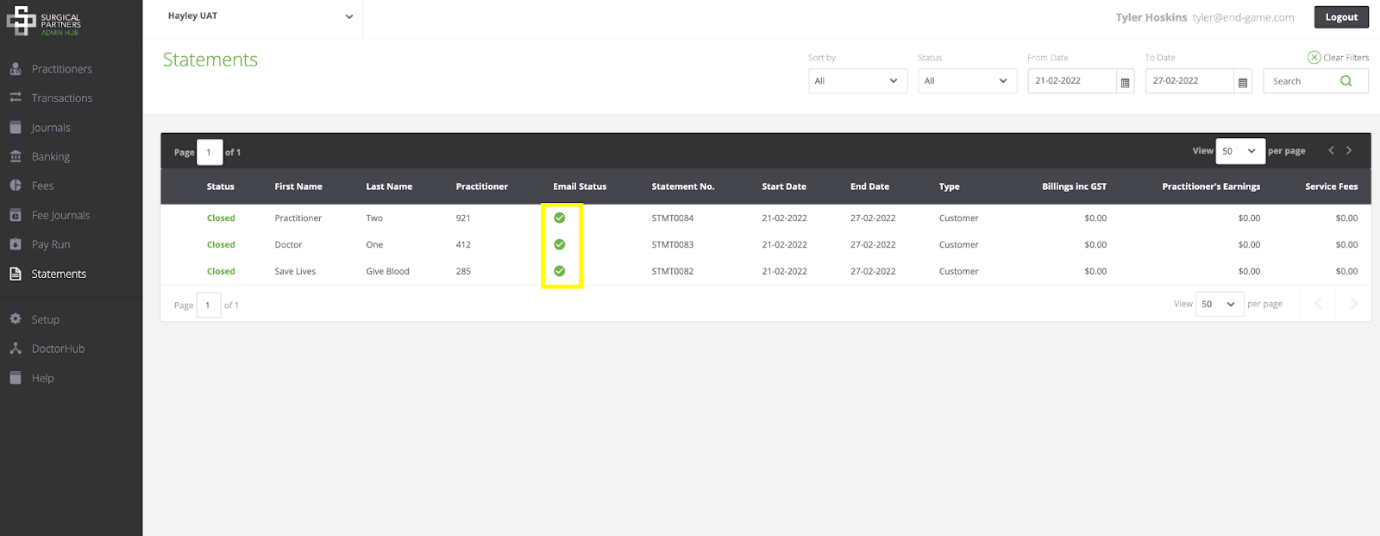
Within the statement, you also get a green tick, and the email address/es where the statement was delivered to shows under ‘Statement Emailed To’. The email address under this field shows the most recent attempt, ie. if you were to resend to another address, it would be replaced with the new address. The logs within the statement contain all attempts.
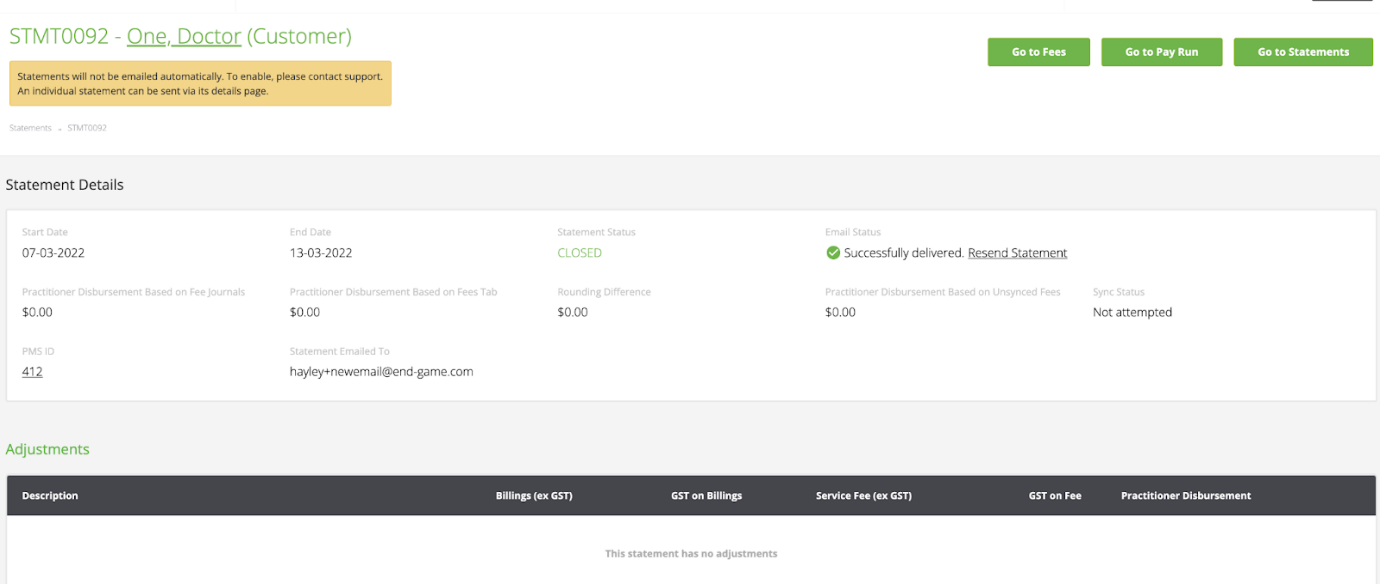
If an email fails to send, an error icon will appear in the status column. Clicking “view error” will open a pop up box giving more detail around why the email didn’t send
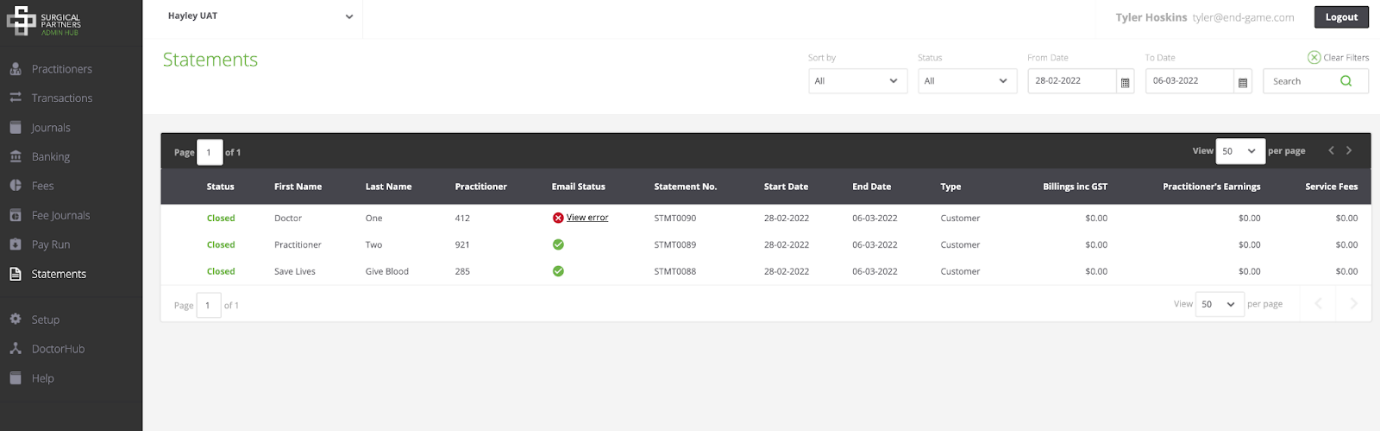
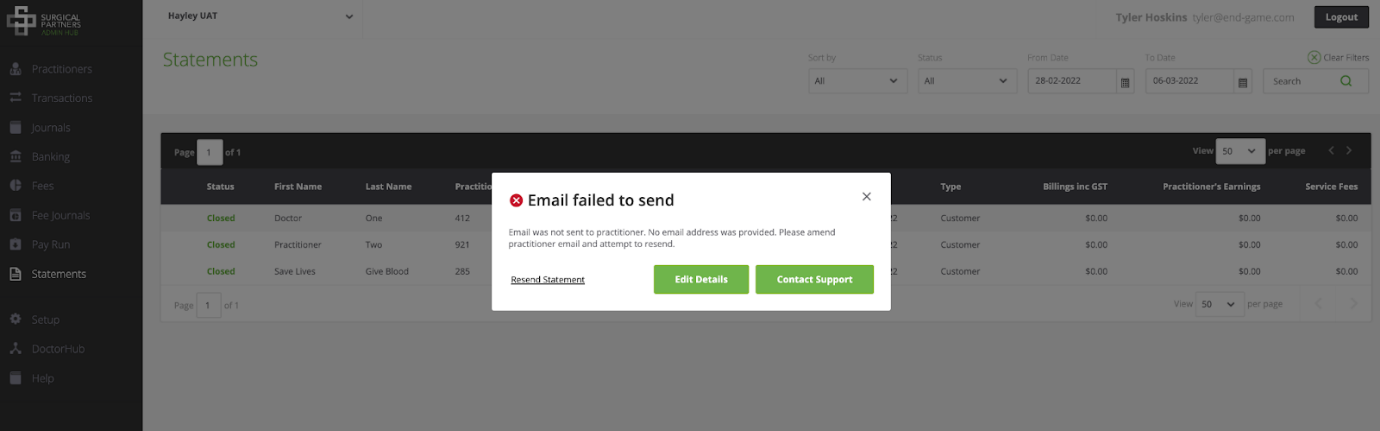
In the above case, no email had been configured for the doctor, so you have the option of editing their details to set up an email address. Alternatively you can click ‘resend statement’ and enter in the address that you would like it to be sent to.
Other reasons why an email failed to send may include could not be delivered, inactive email etc. and these details will be displayed like below.
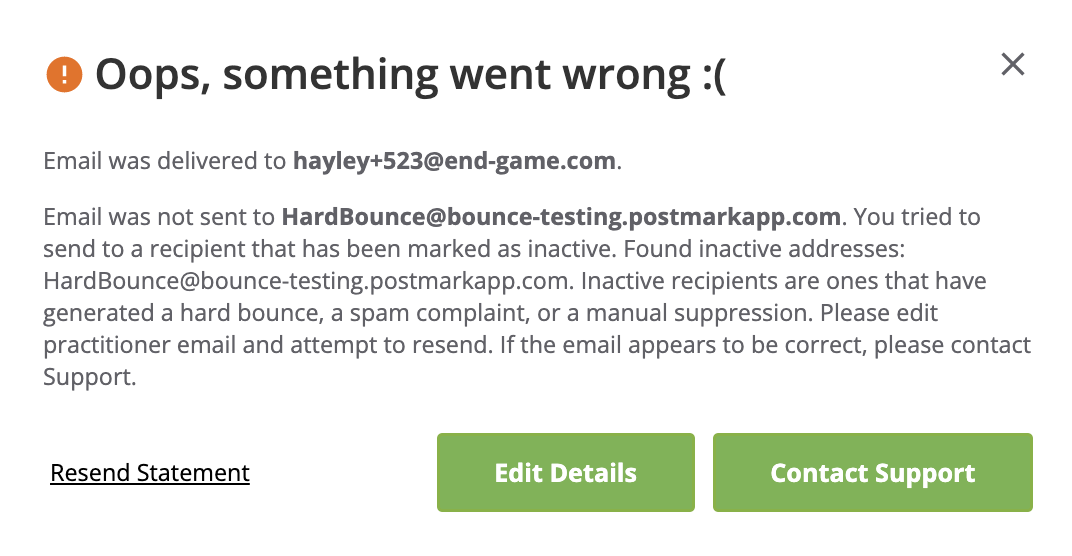
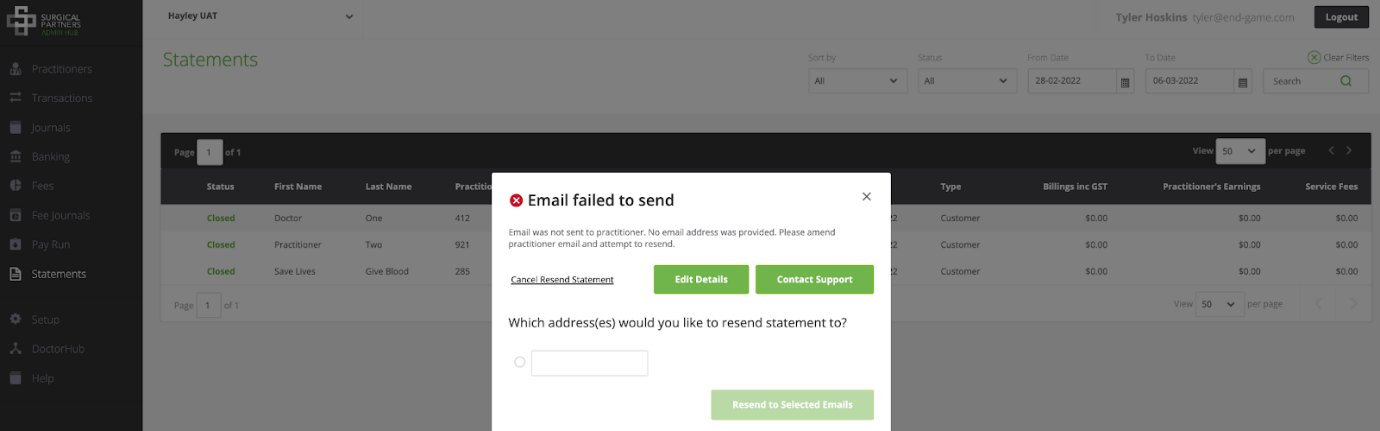
In the event that two or more emails had been configured for a doctor, and one (or more) successfully sent, but one (or more) failed to send, you get a warning message. Clicking view details gives you more information about the emails sent/failed to send.
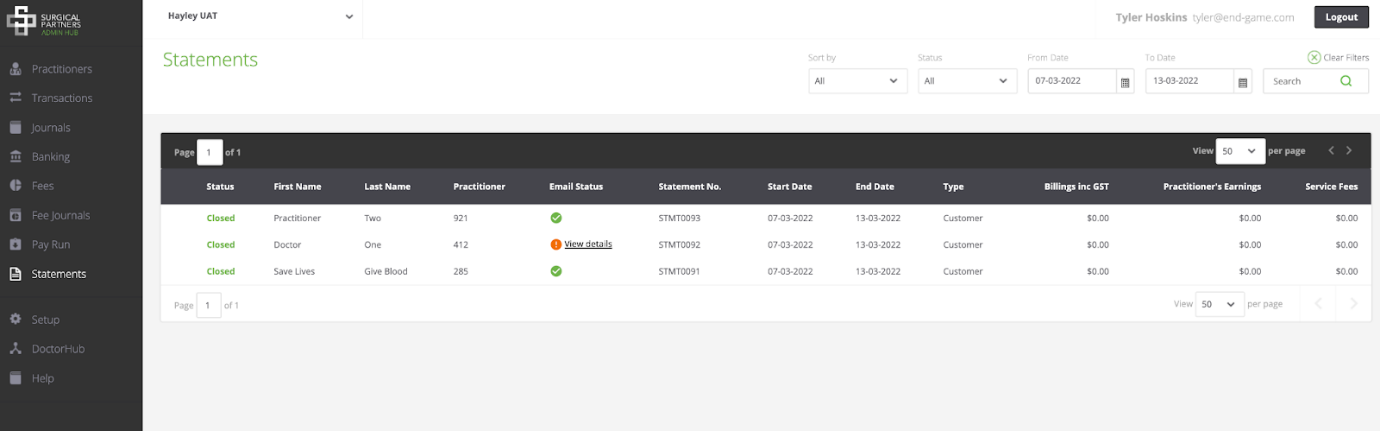
Within the statement, you can see the email addresses to which emails were attempted to be sent. Like the statement list page, you can view details and attempt to send again.
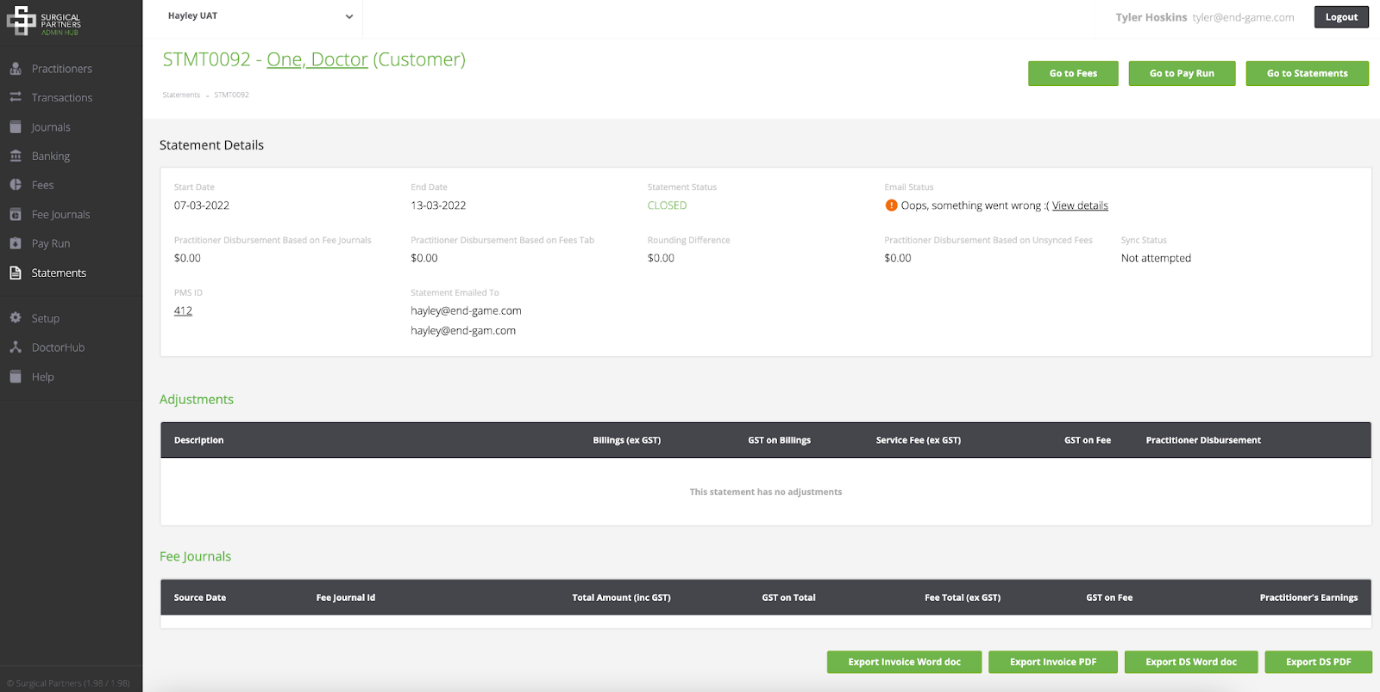
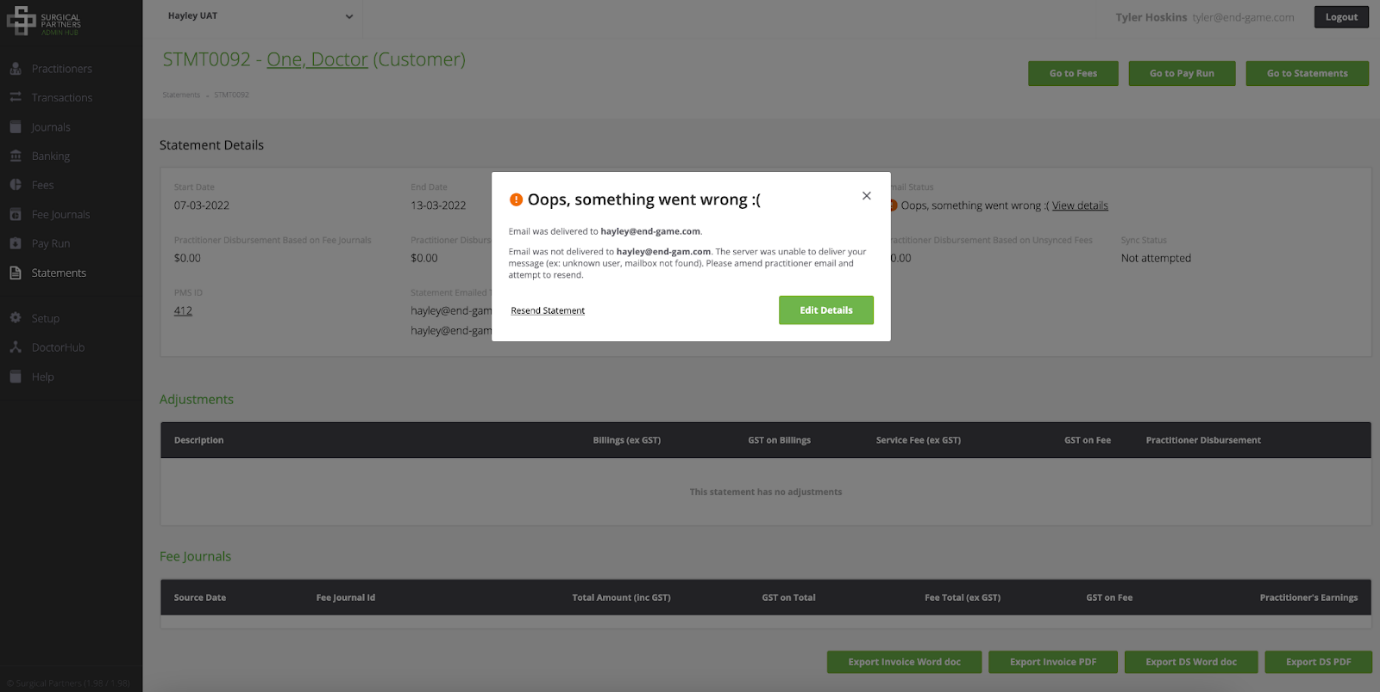
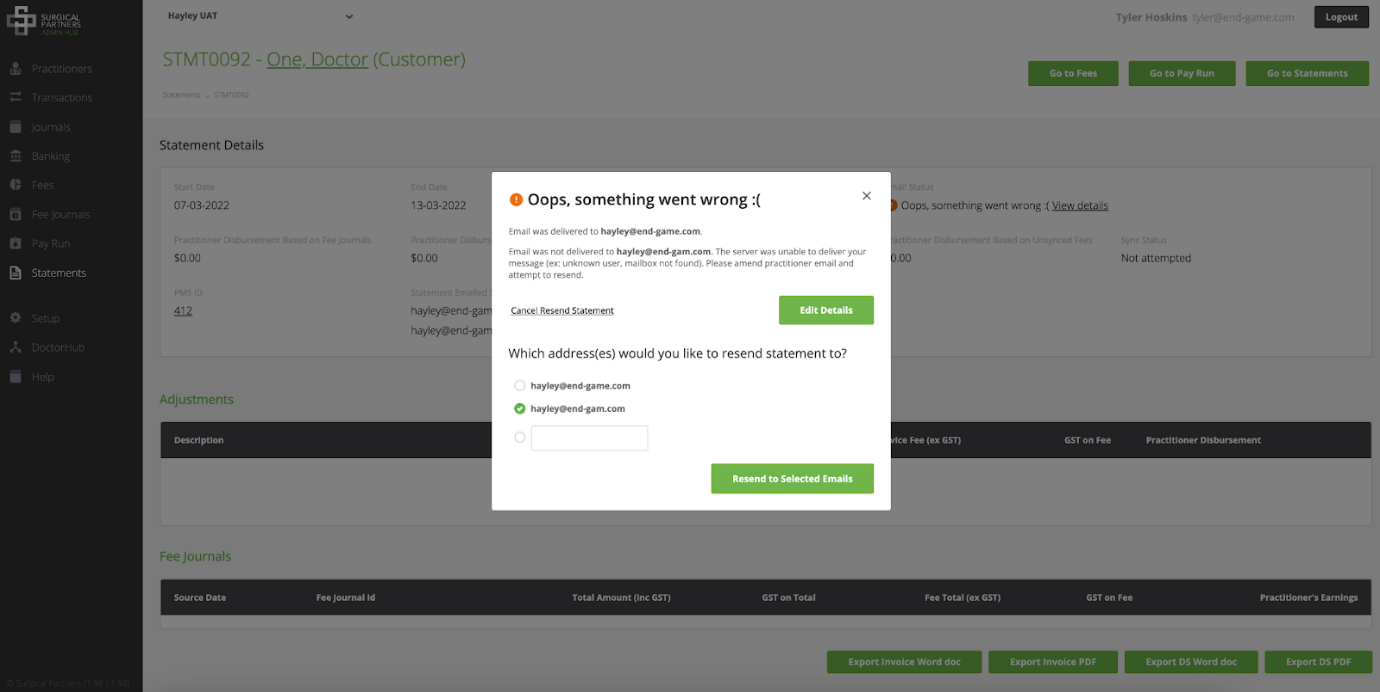
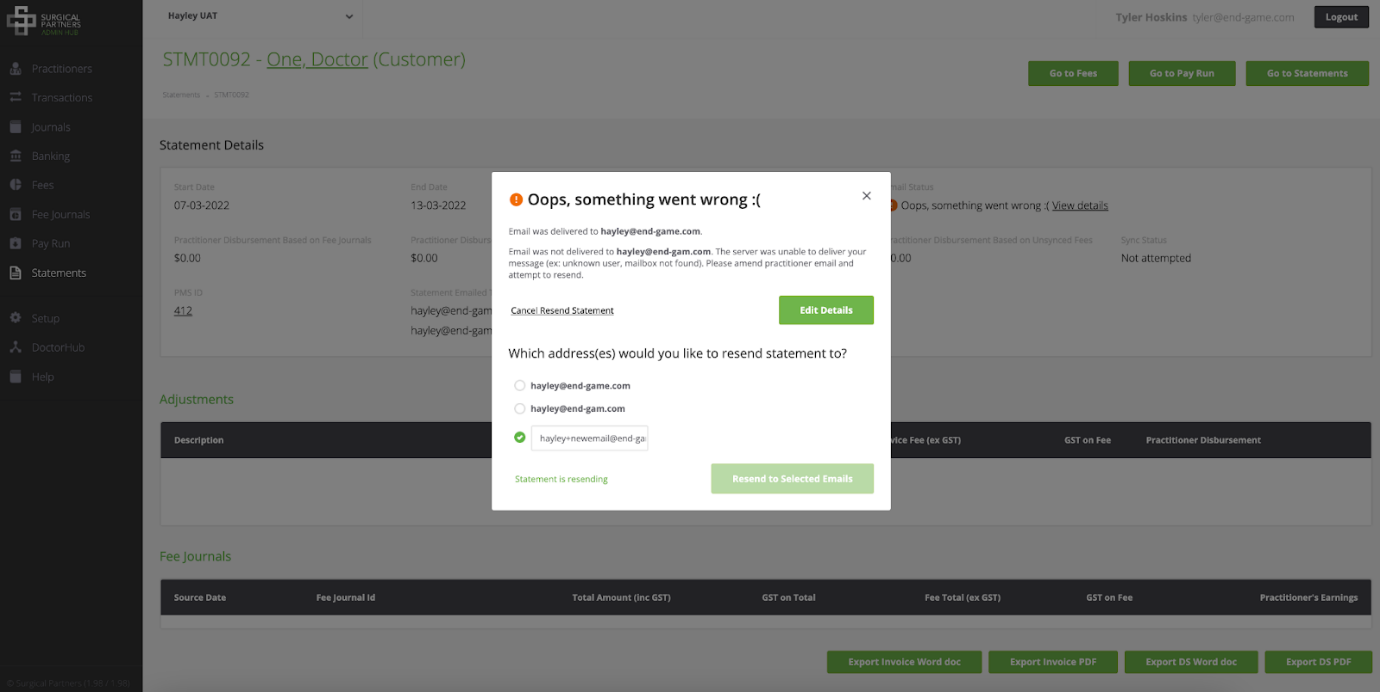
Once you have attempted to resend the email, if all are successful, the icon will change to a green tick and “statement email to” will be replaced with the most recent attempt. The logs down the bottom of the page will still show the initial failed attempts. Even if all are successful, you may still wish to resend to another email address, which you can do by clicking ‘resend statement’ next to ‘successfully delivered’
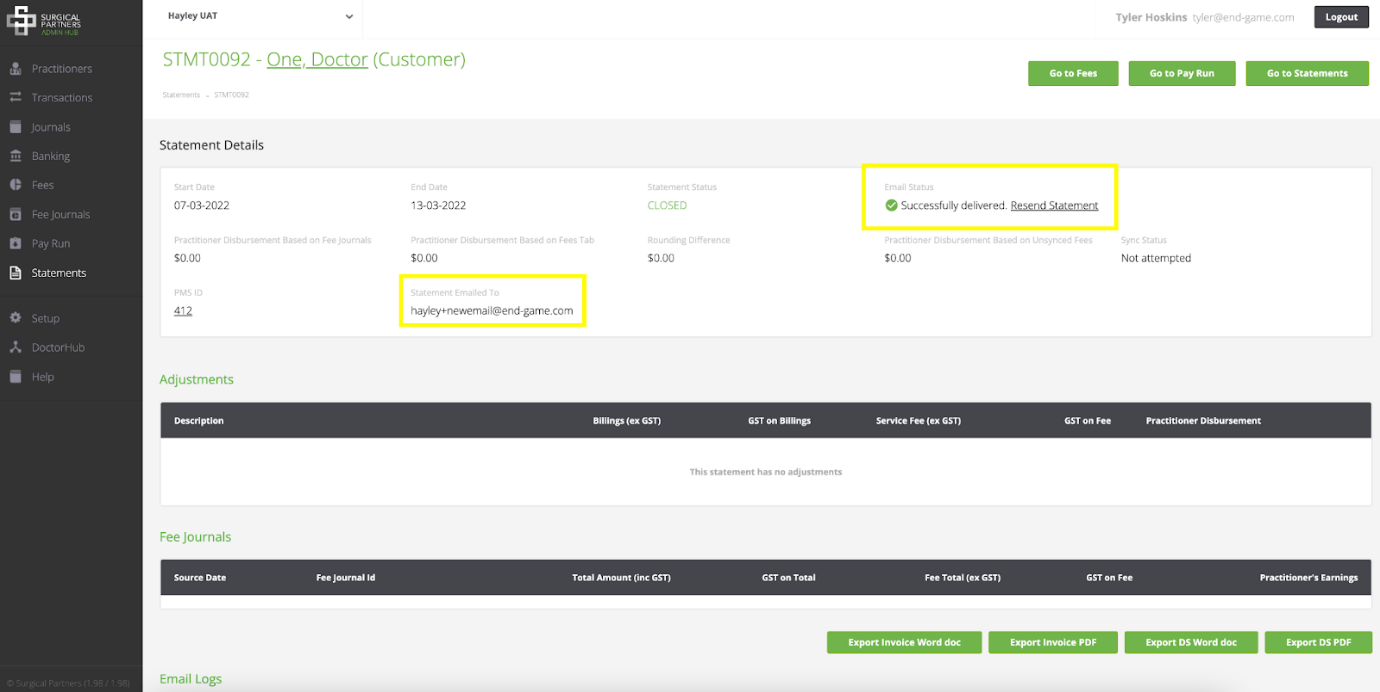
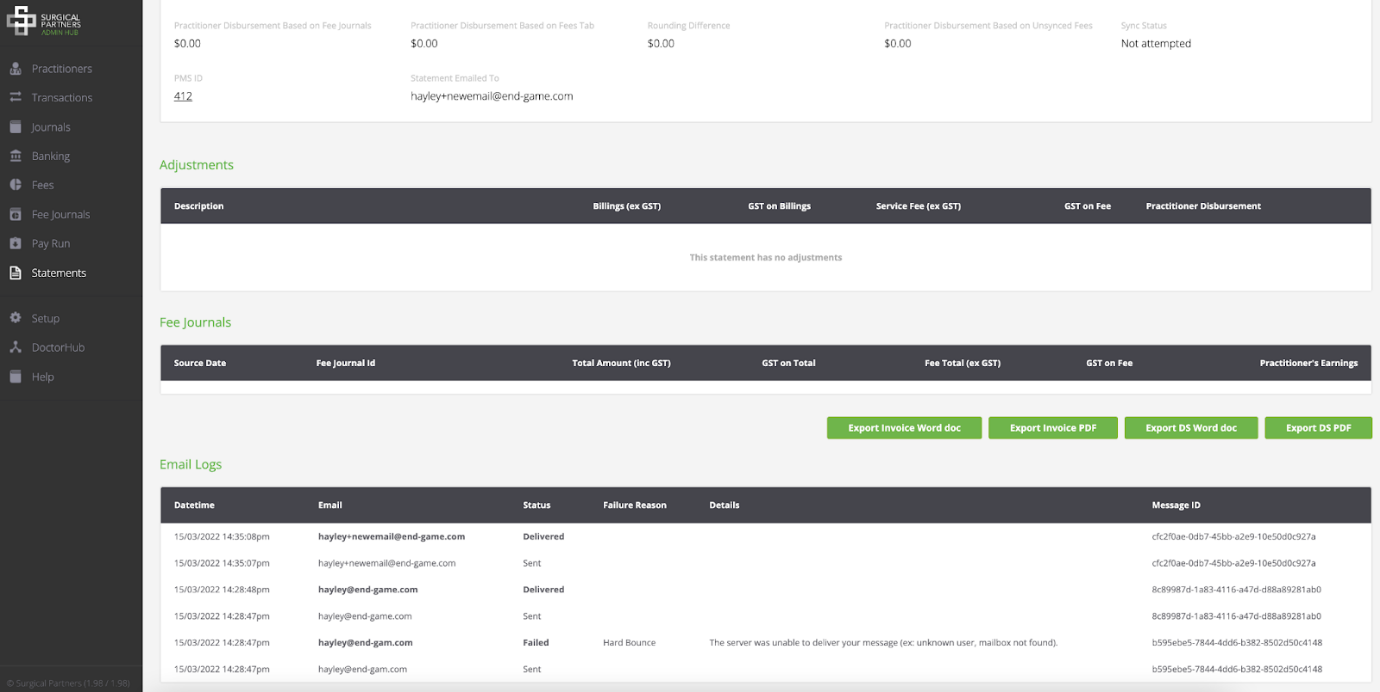
When emails are on, but a statement is not meant to send - eg. for an employee or an empty locum statement, the ‘email not sent’ icon will show. These can still be send from within the statement.

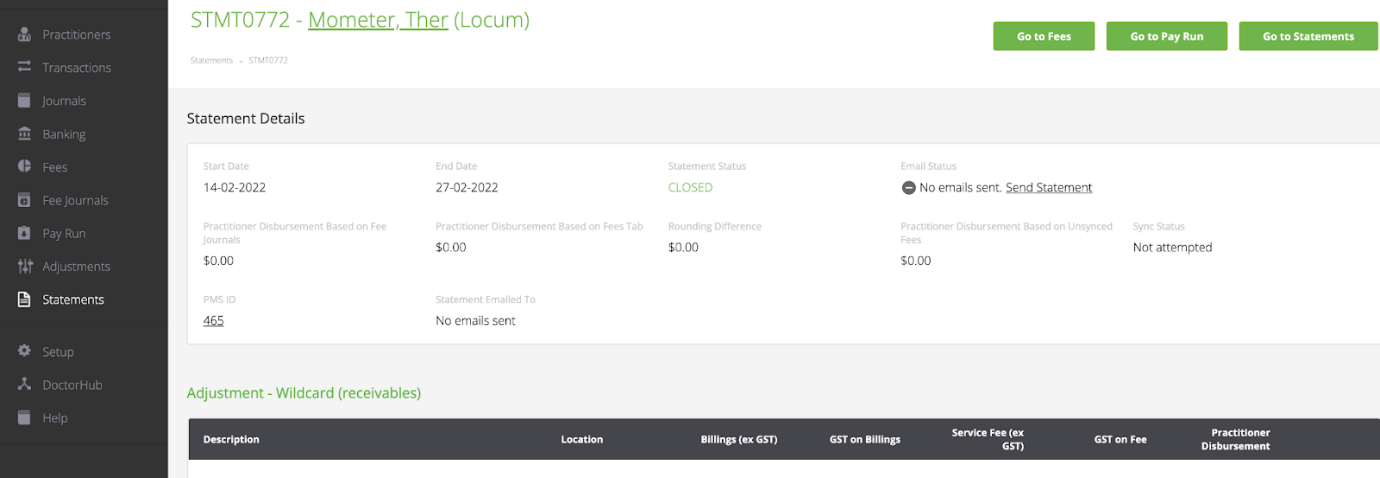
If a statement is broken for any reason, the status column will show an orange warning icon warning the user that sending is pending.
Do you need to do anything?
You don’t need to do anything, the features outlined above is planned to be available on your Live instance of the SP Hub as of (30th March 2022).